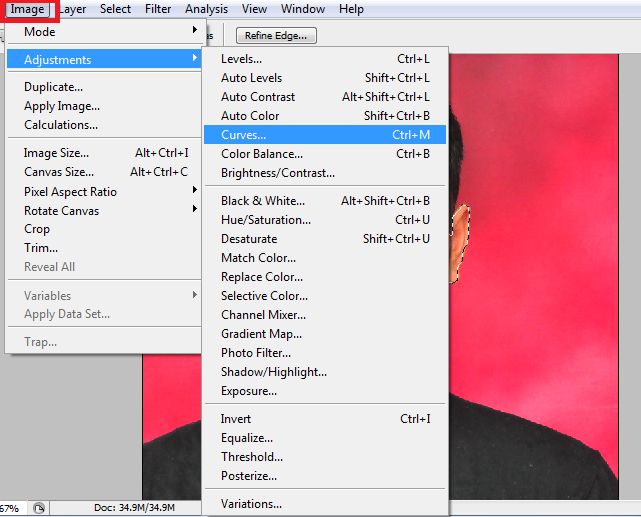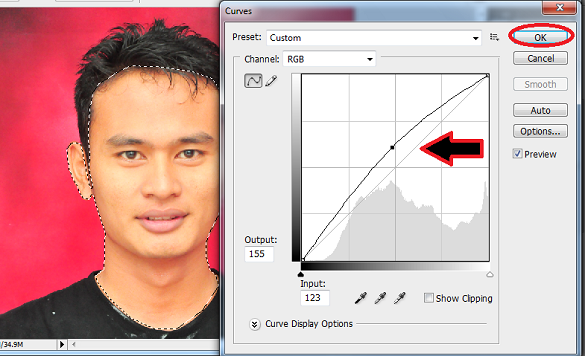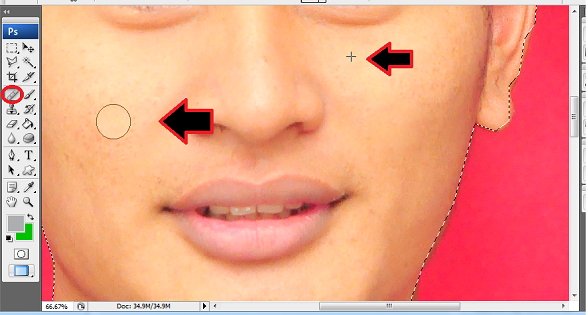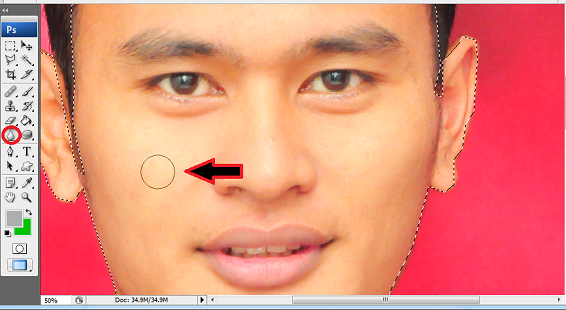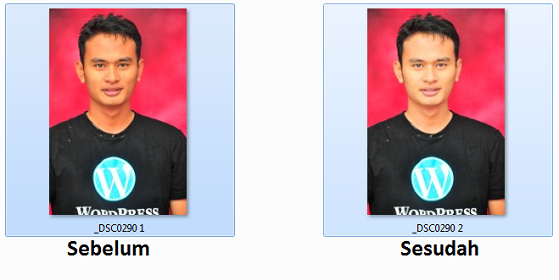Tips Menyimpan Gambar (screen capture) dari Video
|
|
Jika kita ingin menyimpan gambar (window) dari
tampilan di komputer, biasanya bisa kita lakukan dengan menekan tombol
“Print Screen” yang ada di Keyboard. Tetapi untuk mengambil dari video
sering menjadi masalah, dengan print screen kadang hanya didapatkan
gambar kosong.
|
Berikut beberapa tips untuk mengambil (capture)
gambar dari video dan menyimpannya, baik dengan Windows Media Player,
Media Player Classic dan GOM Player.
Windows Media Player (WMP)
Player yang disertakan windows ini mungkin sering
dijadikan player default (bawaan). Untuk menyimpan gambar dari WMP,
sebagian bisa menggunakan shotrcut keyboard Ctrl+i. Jika berhasil, maka akan langsung muncul window untuk menyimpan hasil capture.
Jika cara dengan Ctrl+i tidak berhasil, maka bisa dicoba cara berikut :- Buka menu Tools > Options
- Pilih tab Performance
- Kemudian di bagian Video acceleration, geser slider sampai ke bagian None

- Klik Apply dan OK untuk menyimpan konfigurasi.
Setelah itu, maka kita bisa menyimpan gambar dengan
tombol Print Screen di keyboard, kemudian paste di Paint, Photoshop atau
pengolah gambar lainnya. Ketika fitur ini tidak diinginkan lagi,
kembalikan ke Full, agar tampilan ketika menjalankan video lebih lembut
dan lebih baik.
Media Player Classic (MPC)
Player ini disertakan dalam satu paket dengan codec seperti K-Lite Mega Codec Pack,
sehingga dikatakan hampir dapat menjalankan semua format video yang
ada. Meskipun di menu File, ada menu Save Image (Alt+i), tetapi jika
dijalankan sering menampilkan pesan error yang intinya tidak bisa
menyimpan gambar.
Agar kita bisa menyimpan gambar dari MPC, ikuti langkah berikut :- Buka window Options ( View > Options, atau dengan menekan tombol O di keyboard)
- Pilih bagian Playback > Output
- Di bagian DirectShow Video, pilih Haali Renderer

- Klik Apply kemudian OK untuk menyimpan konfigurasi.
 |
| Add caption |
selain cara yang di atas Newbie bisa pakai cara ini yaitu cara mengambil gambar/snapshot dari sebuah video yang
diputar melalui WMPlayer atau Windows Media Player bawaan windows.
Ok bagi yang belum tau, berikut triknya:
1. Pertama Buka WMPlayer
2. Ctrl+O untuk membuka file atau drag file video tipe apa saja (*MKV *MPG *avi FLV DLL) ke playlist atau ke jendela WMPlayer.Ok bagi yang belum tau, berikut triknya:
1. Pertama Buka WMPlayer
3. Putar seperti biasa.
4. Saat Video sedang diputar anda tinggal menggunakan kombinasi tombol CTRL+I pada keyboard, kemudian akan muncul kotak save as, anda tinggal mengganti nama dan save.
5. Selesai. Anda tinggal lihat hasilnya pada folder tempat menyimpan capture tadi. Gambar/picture yang dihasilkan mempunyai ukuran besar/kecil resolusi sesuai dengan ukuran gambar video/filmNewbie. Mudah kan. selain
GOM Player
Ini mungkin merupakan salah satu player favorit,
karena selain bisa digunakan untuk menjalankan berbagai format video,
lebih ringan penggunaannya dibanding Media Player Classic. Hanya saja
kita terkadang harus download codec terpisah/tambahan untuk menjalankan
format video tertentu.
Cara menyimpan melalui GOM Player
sangat mudah, tinggal membuka menu Control Panel di GOM Player ( Icon
yang ada di bagian bawah kanan tengah, atau tekan tombol F7 untuk
mudahnya ).

Setelah itu akan muncul window, yang tersedia menu Screen Capture.

Ketika kita klik Screen Capture (Ctrl+E), maka gambar otomatis akan tersimpan. Setting bawaannya tersimpan di folder My Documents/GOMPlayer/Capture. Jika ingin mengatur dan menginginkan komfigurasi yang lebih banyak, silahkan klik menu Advanced Capture ( Ctrl+G).

Dangan Advanced Capture, kita bisa mengatur lokasi
gambar, format/kualitas gambar, Burst capture (menyimpan banyak gambar
sekaligus), copy ke clipboard dan juga menyimpan gambar sebagai
wallpaper. Untuk download GOM Player bisa didapatkan di GOMLab
Semoga artikel ini bermanfaat yah Newbie bagi Newbie yang tau cara capture selain cara di atas juga bisa Share bareng buat nambah ilmu ..!! :) :)
Terimakasih yah buat Narasumber diatas yang tidak pelit memberi info secara Detail .. buat Newbie yang ingin tau lebih lanjut aku posting beberapa Narasumber yang bisa Newbie akses
Sumber :http://ebsoft.web.id , http://chavintra88.blogspot.com
Cara capture gambar video menggunakan Power DVD
Buat teman-teman yang sering nonton video (film) mungkin sudah sering
mengcapture (screenshot/snapshot) atau merekam gambar dari video yang
sedang diputar (play) oleh media player anda. Salah satu software
capture video tersebut adalah Cyberlink Power DVD (saya menggunakan
versi 6). Aplikasi Cyberlink Power DVD ini terkadang jadi bonus saat
anda membeli DVD/DVVD-RW Player. (software ini saya dapatkan saat
membeli DVD Player merek Asus, mungkin DVD Player merek lain beda
bonusnya)
Untuk mengcapture video (merekam video) menjadi gambar jpg atau bmp, bisa lakukan prosedur berikut:
1. Di panel control , Klik tombol setting (gambar palu-obeng)
 2. Pilih tabulasi player
2. Pilih tabulasi player
Klik Advanced
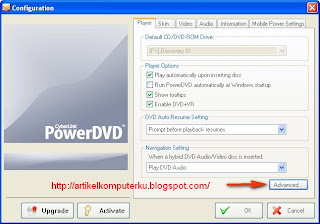
3. Pilih tabulasi snapshot
Pilih Capture to file
Catatan:
Anda bisa mengatur lokasi/folder tempat menyimpan file hasil capture di folder lain dengan memilih tombol browse
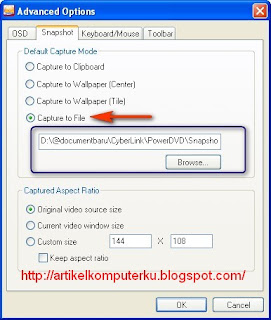 Klik OK
Klik OK
4. Buka/jalankan video atau film anda. saat video sedang diputar maka tombol capture (yang berada di panel kontrol akan aktif).
Klik tombol capture (gambar kamera) untuk mengambil gambar video (merekam video) ke gambar, file capture akan tersimpan di folder yang telah anda tentukan (lihat langkah 3)

- See more at: http://artikelkomputerku.blogspot.com/2009/07/cara-capture-gambar-video-menggunakan.html#sthash.ciNKIeir.dpufUntuk mengcapture video (merekam video) menjadi gambar jpg atau bmp, bisa lakukan prosedur berikut:
1. Di panel control , Klik tombol setting (gambar palu-obeng)
 2. Pilih tabulasi player
2. Pilih tabulasi playerKlik Advanced
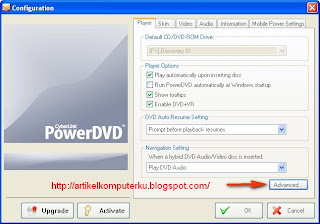
3. Pilih tabulasi snapshot
Pilih Capture to file
Catatan:
Anda bisa mengatur lokasi/folder tempat menyimpan file hasil capture di folder lain dengan memilih tombol browse
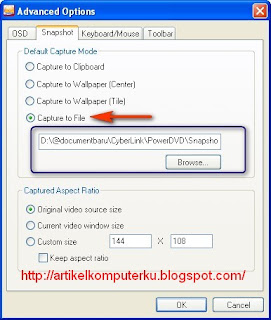 Klik OK
Klik OK4. Buka/jalankan video atau film anda. saat video sedang diputar maka tombol capture (yang berada di panel kontrol akan aktif).
Klik tombol capture (gambar kamera) untuk mengambil gambar video (merekam video) ke gambar, file capture akan tersimpan di folder yang telah anda tentukan (lihat langkah 3)